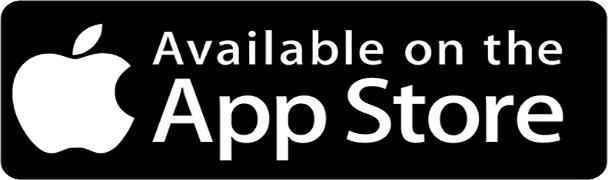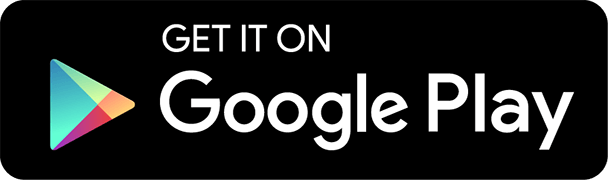Send and receive money fast with Zelle®Disclosure 1
Zelle® is a great way to send money to friends and family, pay the dogwalker, or split the cost of the dinner bill—right from your mobile device.
How it works
Choose your investment style
Select Transfer & Pay. Then select Send Money with Zelle®.
Fund your account
Enroll your email address or U.S. mobile number.
Live your life
You’re ready to start sending and receiving money with Zelle®.
Check out our Truist One Checking account.
Truist One Checking provides benefits you care about—no overdraft related feesDisclosure 3 and a Balance Buffer for eligible clients when you accidentally overspend.Disclosure 4 The best part? The benefits increase automatically as your balances grow.
Download the Truist mobile app.
Check balances, make payments, get personalized insights, deposit checks,Disclosure 5 and move money at your convenience. Enjoy smart technology and innovative features that put you first so you can manage your finances with confidence.
How to spot the pay yourself scam
The best way to avoid scams is to know what to look for. Learn more about spotting scams with these tips.
Model : "disclaimer"
Position : "left"
Zelle For Small Businesses: Send & Receive Payments
The best way to avoid scams is to know what to look for.
(Visual description: An animation of a cell phone is surrounded by bubbles with red flags.)
The pay yourself scam begins with a text message from a scammer that looks like a fraud alert from your bank.
(Visual description: The cell phone animation shows an example of a text message that reads: FREE MSG: Bank Fraud Alert - Did you approve a transaction for $1,000. Reply Yes or No, and then a response message of “No”)
If you respond to the text message and engage the scammer, you'll receive a call from a number that appears to be your bank.
(Visual description: Animation of a cell phone shows incoming call from a representative from “My Bank.”)
The scammer pretends to be a representative from your bank or credit union and offers to stop the alleged fraud.
In reality, the scammer is actually tricking you into sending money to their own bank account.
(Visual description: Animation of a cell phone shows $1000 being sent to the scammer’s mobile device.)
Here's how they scam you. When you enroll with Zelle, your bank sends you a security code to verify your identity.
(Visual description: Cell phone shows text message: Your One Time Passcode is 5673.)
The scammer lies that they need this passcode to authorize your payment to yourself.
(Visual description: Text reads: One Time Passcodes should not be shared with anyone.)
If the scammer is given the one time passcode they'll be able to enroll their bank account with Zelle using your email or phone number. Now the money you thought you were sending to yourself is sent directly to their bank accounts. Remember, your bank will never ask you to send money to yourself.
If you detect suspicious activity, hang up and contact your financial institution directly at the number listed on the back of your bank issued debit card in your banking app or the bank's Official website.
Frequently asked questions about Zelle®
Model : "faq"
Position : "left"
All you need to enroll is an eligible checking or savings account and your email address or U.S. mobile number. Once you review and accept the terms and conditions, you’ll select the email address or U.S. mobile number you want associated with your Zelle® account to receive a one-time verification code. Enter the code and then select which account you want to link up. Then you’re ready to start sending and receiving money with Zelle®.
Sending money with Zelle® is easy.
- Select Transfer & Pay > Send money with Zelle®.
- Select Send.
- Select your recipient from the Recent recipients or Added recipients lists, or Device contacts list, or find them using the search function.
- Enter your amount.
- Review and send.
Zelle® is a great way to send money to family, friends, and people you are familiar with such as your personal trainer, babysitter or neighbor.
Since money is sent directly from your Truist account to another person’s bank account within minutes, Zelle® should only be used to send money to friends, family and others you trust.
If you don’t know the person or aren’t sure you will get what you paid for (for example, items bought from an online bidding or sales site), you should not use Zelle®. These transactions are potentially high risk (just like sending cash to a person you don’t know is high risk).
Payments made with Zelle® are like sending cash and may not be able to be recovered. Neither Truist nor Zelle® offers purchase protection for payments made with Zelle®. Always ensure you’ve used the correct email address, U.S. mobile number, or QR code when sending money.
Zelle® QR code provides peace of mind by letting you send and receive money with the right person without typing an email address or U.S. mobile number.
To locate your Zelle® QR code, log in to the Truist mobile app, select Transfer & Pay, and then select Send Money with Zelle®. Next, go to your Preferences, and your QR code will be displayed. From here, you can view your QR code and use the share and print icons to text, email, and print your Zelle® QR code. To receive money, share your Zelle® QR code.
To send money, log in to the Truist mobile app, select Transfer & Pay and then Send, and then select the QR code icon displayed at the top of the Select Recipient screen.
Once you allow access to your camera, simply point your camera at the recipient’s Zelle® QR code, enter the amount, select Send, and the money is on the way. When sending money to someone new, it’s always important to confirm the recipient is correct by reviewing the displayed name before sending money.
You can send, request, or receive money with Zelle®. To get started, log into the Truist mobile app or Truist online and mobile banking. In the Truist mobile app, once you’ve enrolled, select Transfer & Pay > Send Money with Zelle®.
To send money using Zelle®, simply select someone from your mobile device’s contacts (or add a trusted recipient’s email address or U.S. mobile number), add the amount you’d like to send and an optional note, review, then hit Send. The recipient will receive an email or text message notification via the method they used to enroll with Zelle®. Money is available to your recipient in minutes if they are already enrolled with Zelle®.
To request money using Zelle®, choose Request, select the individual from whom you’d like to request money, enter the amount you’d like, include an optional note, review, and tap Request. If the person you are requesting money from is not yet enrolled with Zelle®, you must use their email address to request money. If the person has enrolled their U.S. mobile number, then you can send the request using their U.S. mobile number.Disclosure 6
To receive money, just share your enrolled email address or U.S. mobile number with a friend and ask them to send you money with Zelle®. If you have already enrolled with Zelle®, you do not need to take any further action. The money will be sent directly into your Truist account, typically within minutes.
If someone sent you money with Zelle® and you have not yet enrolled with Zelle®, follow these steps:
- Click on the link provided in the payment notification you received via email or text message.
- Select Truist.
- Follow the instructions provided on the page to enroll and receive your payment. Pay attention to the email address or U.S. mobile number where you received the payment notification—you should enroll with Zelle® using that email address or U.S. mobile number to ensure you receive your money.
Keeping your money and information safe is a top priority for Truist. When you use Zelle® within our mobile app or online banking, your information is protected with the same technology we use to keep your Truist account(s) safe.
If you have an issue regarding a payment in Zelle®, call us at 888-228-6654 for assistance. A reference number for each payment or request can be found in your Zelle® activity page.
Yes. Each U.S. mobile number and email address you enroll can be linked to a different account, but it can only be linked to one account at a time. Simply go to Zelle® Preferences and select Manage Payment Profiles then tap on the U.S. mobile number or email you wish to change. Payments sent to each U.S. mobile number or email address will be received into the account that you select for each contact point.
There are no fees from Truist to send or request money with Zelle® using a personal account. Your mobile carrier’s messaging and data rates may apply.
Upcoming scheduled and recurring payments can be viewed in the Pending section of your Zelle® activity page. For recurring payment series, only the next upcoming payment will be shown. You can also edit or delete scheduled or recurring payments on this page. For recurring payment series, you have the option of deleting only the next payment or deleting the entire series.
Zelle® is intended to be a way to send money to family, friends, and people you are familiar with, such as your personal trainer, babysitter, or a neighbor. If you don’t know the person or aren’t sure you will get what you paid for (for example, items bought from an online bidding or sales site), we recommend you do not use Zelle® for these types of transactions. Payments made with Zelle® are like sending cash and may not be able to be recovered.
Payments sent to an enrolled Zelle® user are typically received within minutes. However, if your recipient hasn’t enrolled with Zelle®, they’ll be notified that a payment is waiting for them, and the money will typically be available within minutes after they enroll. If they do not enroll with Zelle® within 14 days, the payment will expire, and the money will be returned to your account.
Zelle® payments cannot be reversed.
You can only cancel a payment if the person you sent money to hasn’t yet enrolled with Zelle®. To check whether the payment is still pending because the recipient hasn’t yet enrolled, you can go to your activity page, choose the payment you want to cancel, and then select Cancel This Payment. If you do not see this option available, please contact the Truist Care Center at 844-4TRUIST (844-487-8478) for assistance with canceling the pending payment.
If the person you sent money to has already enrolled with Zelle® through their bank or credit union’s mobile app or online banking, the money is sent directly to their bank account and cannot be canceled. This is why it’s important to only send money to people you know and trust, and always ensure you’ve used the correct email address or U.S. mobile number when sending money.
If you sent money to the wrong person, please immediately call the Truist Care Center at 844-4TRUIST (844-487-8478) to file a claim.
Added recipients are people saved to your Zelle® contacts so you can send them money easily. Device contacts are contacts you’ve saved in your phone or tablet and can be easily imported to use with Zelle®. Saving someone to your added recipients only saves them as a recipient within Zelle®, not on your device.
We’ll send you a reminder seven days before your payment is sent, and we’ll notify you when the payment is actually sent. We’ll also notify you if your scheduled or recurring payment fails for any reason.
To start sending money to someone you don’t see in either of your recipients' lists from your Truist mobile app, go to Transfer & Pay and then Send money with Zelle®. Select Recipients at the bottom of the screen. Then, enter their name, U.S. mobile number, or email address in the top search bar of the mobile app screen.